Windows 10 has a built-in Get Help app that may provide solutions to problems and even connect you to a human help particular person. That’s simply one of Windows 10’s convenient built-in help choices.
Use the “Get Help” App
Windows 10 features a Get Help software that may provide solutions to many issues. You’ll discover it in your Start menu. Click the Start button, kind “Get Help,” and click on the “Get Help” shortcut that seems or press Enter. You can even scroll by way of the record of purposes on the left side of the Start menu and click on the “Get Help” shortcut.

By default, this connects you to a “digital agent.” Type what you need help with, and it’ll attempt to discover you some info. You can even skip this half and sort one thing like “discuss to a human” to get related to Microsoft to help a person.
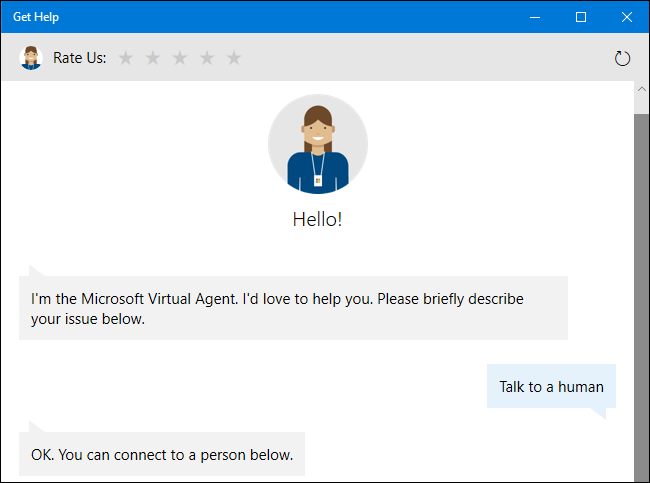
Press F1 for Help in Many Applications
The F1 key is the normal approach to getting assist. If you've got the focus on the Windows desktop and tap the “F1” key, Windows will carry out a Bing seek for “the way to get assist in home windows 10.”
That’s not tremendously helpful, however, the F1 key can nonetheless be useful in lots of different purposes. For instance, urgent F1 in Chrome will open Google’s Chrome Support web site. Pressing F1 in Microsoft Office will open Microsoft’s Office help web site. Try it in no matter software you’re utilizing.
Find Settings With the Start Menu
We advocate utilizing the Start menu’s search function should you’re searching for a setting or software specifically. Let’s say it's essential to connect with a VPN—you possibly can simply press the Windows key in your keyboard or click on the Start button and sort “VPN.” You’ll see quite a lot of VPN choices in Windows.
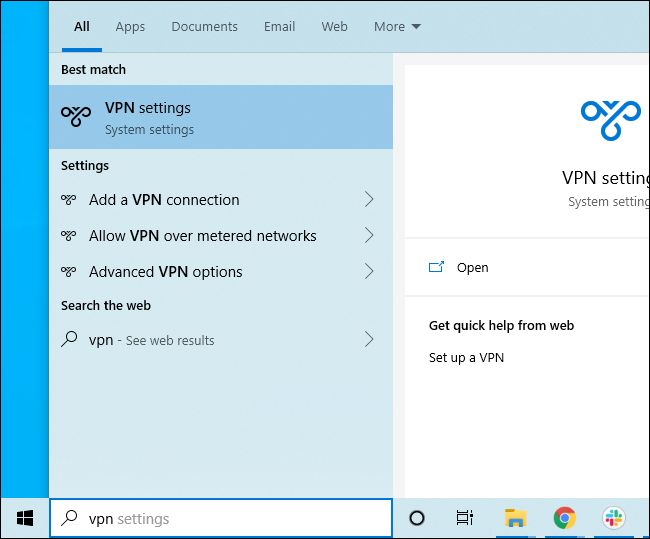
Try the Built-in Troubleshooters
If you’re experiencing an issue, Windows 10’s built-in troubleshooters could possibly assist. To discover them, head to Settings > Update & Security > Troubleshoot. Or, seek for “Troubleshoot” within the Start menu and choose “Troubleshoot Settings.”
Windows might recommend you run sure troubleshooters right here, relying on your system. However, you may also scroll by way of the list and click on a related troubleshooter. For instance, if in case you have problems printing, scroll down after which click on the “Printer” troubleshooter. Windows 10 will attempt to routinely discover points that would trigger printing issues and resolve them for you.
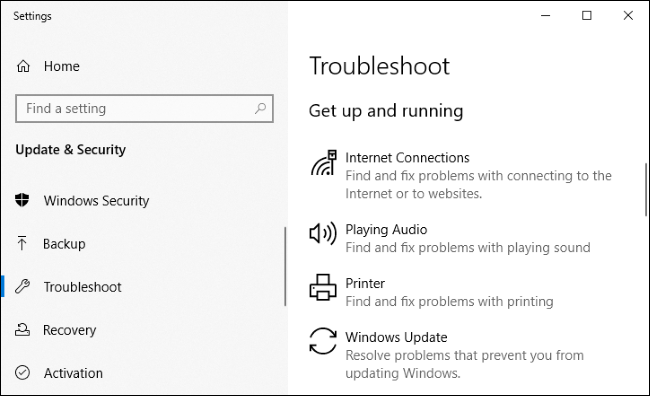
RELATED:11 Proven ways to make money online without investment in 2020
Search the Web
The internet is filled with options to issues—each right here on How-To Geek and different web sites. Just head to a search engine like Google or Bing in your internet browser and seek for your difficulty to search out extra info. Be particular—should you see a selected error message or code, seek for that.
Take Advantage of Microsoft’s Support Websites
Microsoft’s support web site may be helpful, too. You can search for Microsoft’s Support web site for options for many issues. Other options could also be discovered on the Microsoft Community discussion forum. You can search the group to search out questions and solutions different folks have posted. You can even click on “Ask a query” on the high of the web page should you’re signed in to ask your query and hope for a helpful reply from a group member.
This is only one possibility, nonetheless—many options to Windows issues, especially points with the third-party software programs, are discovered on different websites. A wider internet search will typically be the neatest thought.

Find Some Helpful Tips
If you’re simply searching for useful ideas for utilizing Windows 10 and details about new options in current updates, attempt the included Tips app. Open the Start menu, seek for “Tips,” and click on the “Tips” shortcut to open it. You can even scroll by way of the record on the left side of the Start menu and click on “Tips” to launch it.
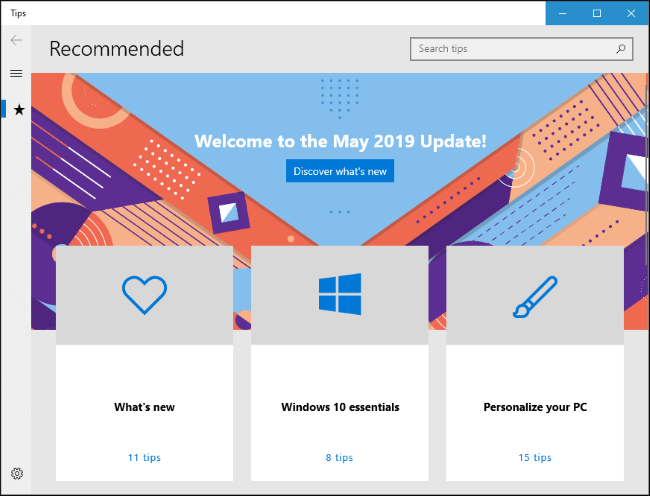
If you don’t just like the F1 key looking out Bing for assist, you possibly can disable it by remapping your F1 key to operate as one other key. This is the one approach we’ve discovered to disable this. It’s not the most effective resolution—it'll cease the F1 key from functioning as an F1 key in each software in your system.



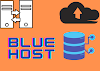

0 Comments